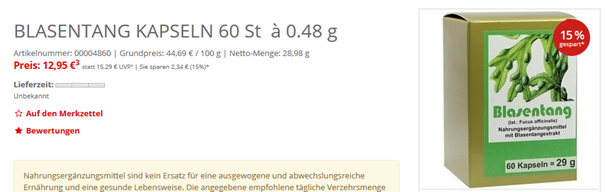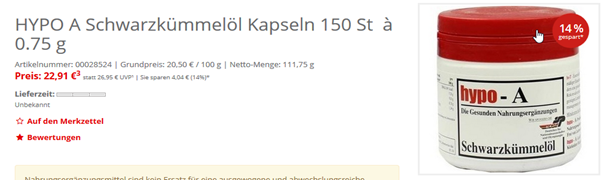Today is Newsday - Die Grundpreisangabenverordnung ist ein echter Abmahnklassiker
Kurzanleitung zur Gefahrenabwehr
Der Gesetzgeber schreibt vor, dass bei bspw. Lebensmitteln sowie Nahrungsergänzungsmitteln die Pulver enthalten, aber in Kapseln abgefüllt sind, die Grundpreise bezogen auf das Gewicht angegeben werden müssen. Datenlieferanten wie die ABDATA stellen diese Information leider derzeit nicht zur Verfügung. Um zu verhindern, dass auch Sie Opfer möglicher Abmahnungen werden, haben wir eine Kurzanleitung erstellt, wie Sie die betroffenen Artikel mit den geforderten Angaben für eine ordentliche Grundpreisdarstellung schnell und einfach selbst im Mauve System3 versehen können.
Damit die Daten ordentlich hinterlegt werden können, müssen einige Vorbereitungen getroffen werden.
Vorbereitung
Verpackungseinheit
Legen Sie unter Referenzlisten -> Verpackungseinheiten neue Verpackungseinheiten an, z.B. „Stück GP“ (…GP für Grundpreis, damit es nicht zu Verwechslungen kommt oder „Schachtel“ / „Karton“) und aktivieren Sie „Hat Inhaltseinheiten“. Wir empfehlen, nicht die bestehende Verpackungseinheit zu bearbeiten, sondern eine Neue zu erstellen, da sonst ggf. Artikel unbeabsichtigt geändert werden.
Beispiele für Verpackungseinheiten: 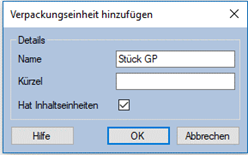
Stück GP
Packung GP
Karton GP
Schachtel
Usw.
Inhaltseinheit
Vorbereitend sollten Sie in den Referenzlisten/Inhaltseinheiten fehlende Inhaltseinheiten anlegen. 
Beispiele für Inhaltseinheiten
Flasche(n)
Stück
Rolle(n)
Maßeinheiten
Achten Sie darauf, dass Sie mit den Maßeinheiten arbeiten, die unter Referenzlisten/Maßeinheiten eingetragen sind. Jede Maßeinheit darf nur einmal aufgeführt sein. Mauve System3 und Mauve ApoShop rechnen automatisch Maßeinheiten um (bspw. > 250g -> 1kg), das funktioniert nur, wenn die Maßeinheiten die gleiche Größenordnung haben, bspw. „Masse“.
Artikelpflege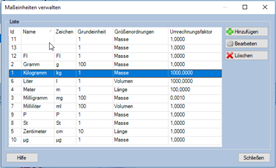
Beispiel (s.u.) 00564197 Orthomol
Vorher:
Inhalt = 120 Stk.
Grundpreis = 0,27€ pro Stück
Nachher
Inhalt = 120 Stk. a 0,5g (Gesamt 60g)
Netto-Menge = 60g
Grundpreis = 54,12€/100g
Sie können zwischen zwei Methoden auswählen:
- Methode - händischePflege


- Den Artikel unter Artikel F11 aufrufen unf unter Verpackungsinformation Verkauf [1]
- die Verpackungseinheit auf z.B. "Stück GP" umstellen,
- die Inhaltangabe und Inhaltseinheit eintragen
- Die Einzelmenge und Maßeinheit eintragen, in Gramm/Kilogramm oder Mililiter/Liter (die Netto-Menge wird aus Menge * Stück berechnet).
- In den ABDATA-Artikeldaten [2], den Reiter ABDATA-Aktualisierungs-Einstellungen aufrufen und hier den Schalter [3] „Menge/Maßeinheit nicht aktualisieren“ setzen, da sonst ggf. Ihre manuell geänderte Maßeinheit durch den ABDATA-Abgleich überschrieben wird.
- Methode - Datenimport
- Vorbereitung der Verpackungseinheit und Inhaltseinheit (siehe Anfang)
- Datenaufbereitung
- Sie benötigen eine Datei mit folgenden Angaben
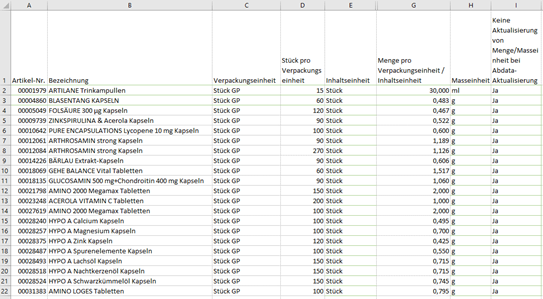
Beschreibung der Felder:
Artikelnummer = ArtikelNr / PZN (achten Sie darauf, dass die Artikelnummer 8-stellig ist)
Bezeichnung = wird nicht mit importiert (dient nur zur Hilfe)
Verpackungseinheit = siehe Punkt Vorbereitung Verpackungseinheit
Stück pro Verpackungseinheit = die Stückanzahl in der Packung
Inhaltseinheit = Stück oder St (Name, den Sie in der Inhaltseinheit vorab angelegt haben)
Menge pro Verpackungseinheit / Inhaltseinheit (Gramm oder Milliliter Angabe für ein Stück)
Maßeinheit = in „g“ oder „ml“ die Maßeinheit für die Menge pro Verpackungseinheit / Inhaltseinheit, (Siehe Referenzliste/Maßeinheiten, Spalte Zeichen)
Keine Aktualisierung von Menge/Maßeinheit bei ABDATA-Aktualisierung = Ja (damit wird verhindert, dass bei der nächsten ABDA-Aktualisierung Ihre Eingaben durch die ABDATA überschrieben werden).
- Import = Datei -> Import -> Artikel
- Rufen Sie die Datei auf, die Sie vorab als TXT mit Tabulator-getrennt oder als CSV Datei gespeichert haben.
- Wenn die Feldbezeichnungen wie in der Vorgabe übernommen wurden, dann werden die Felder automatisch zugewiesen (sonst in der rechten Spalte „Zuordnung“ die Zuordnung manuell vornehmen).
- Setzen Sie den „Wahr“ Wert auf „Ja“ und den „Falsch“ Wert auf „Nein“ (oder nutzen Sie in Ihrer Importdatei 0/1)

Kontrolle
Wenn alles richtig engetragen wurde, sieht es im Shop so aus. In einigen ApoSops kann es Layoutbedingt notwendig sein, nachzuarbeiten. Wenden Sie sich dazu bitte an den Mauve-Support.